Blog
初心者必見!Canvaを使った動画編集のやり方・使い方ガイド!

動画は人気ですが、いざ自分で作ろうとすると何から始めるべきか悩む方も多いですよね。
そんな初心者に、Canva(キャンバ)で動画編集を始めるためのステップを紹介します。
動画編集に役立つCanvaとは?
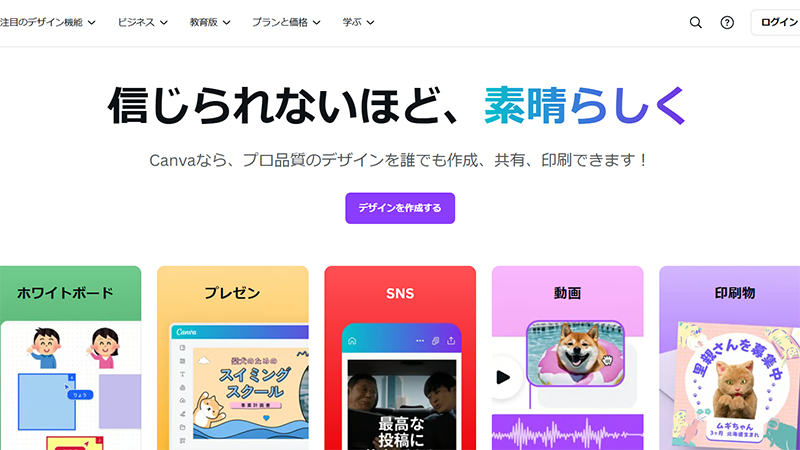
Canvaは、無料で使えるオンラインのグラフィックツールです。
公式HP:https://www.canva.com/ja_jp/
Canvaはグラフィックデザインだけでなく、動画編集も手軽に行える点が魅力です。
Canvaの人気の理由
- 無料で利用可能
- 豊富なテンプレートや素材
- 直感的な操作性
- パソコンやスマホで同期が可能
これにより、初心者でも簡単に動画を作成できます。
ただし、使用時にはいくつか注意点があります。
- テンプレートや素材をそのまま使用した販売や印刷
- 作成したデザインやロゴの商標登録
- 音楽素材を広告に使用(メディアによっては可)
- 「editorial Use Only」と記載された素材の使用
Canvaの特徴と注意点を押さえつつ、Canvaを活用して動画編集の第一歩を踏み出してみましょう。
Canvaで動画編集をはじめよう
Canvaのアカウントを作成し、実際に動画を公開するところまで操作を進めてみましょう。
動画編集に必要な手順を順を追って説明しますので、初めての方でも迷わずに進められます。
ひとつひとつのステップを確認しながら、Canvaを使って動画編集を始めていきましょう。
Step 1 アカウント作成
Canvaのアカウント作成はとても簡単です。
まず、公式サイトにアクセスし、画面右上にある「登録」ボタンをクリックします。
次に、メールアドレス、Googleアカウント、またはFacebookアカウントを使って登録ができます。
メールアドレスで登録する場合は、必要な情報を入力してパスワードを設定しましょう。
登録が完了すると、確認メールが届くので、メール内のリンクをクリックしてアカウントを有効化します。
これで、すぐにCanvaの利用を開始できます。登録後は、自由に動画編集やデザイン作成を楽しむことができます。
Step 2 新しいプロジェクトを開始する
先ほど作成したアカウントでCanvaにログインし、ホーム画面で「動画」を選択します。
次に、「新しいデザインを作成」のボタンをクリックして、動画のサイズを選ぶか、カスタムサイズで自分の好みに合わせることもできます。
動画プラットフォームに合わせた解像度や形式を選ぶことで、SNSやYouTubeなどに最適な動画を作成する準備が整います。
シンプルな操作で、自分だけのプロジェクトをすぐに始めることができます。
Step3 テンプレートを探す
Canvaには豊富なテンプレートが準備されています。
テンプレートを使わず作成することもできるのですが、テンプレートのメリットは、なんといってもデザインの手間を省けることです。
Canvaで動画テンプレートを探すには、編集画面で「テンプレート」タブをクリックし、ジャンルや目的に合ったテンプレートを検索できます。
たくさんの種類から選べるので、目的にぴったりのものが見つかるでしょう。
プロフェッショナルなデザインがすぐに使えるため、効率よく作業ができ、初心者でも簡単に魅力的な動画を作成できます。
あとは、テンプレートに自分のコンテンツを追加するだけで、オリジナルの動画が完成します。
Step4 コンテンツを追加する
このステップでは実際に素材を追加していきます。
編集画面の左側にあるメニューから「アップロード」を選び、画像や動画ファイルを取り込むことができます。
また、Canvaが提供する豊富な素材を活用するには、「エレメンツ」や「テキスト」から自分の動画に合うものを選び、ドラッグ&ドロップで追加できます。
音楽や効果音も簡単に挿入でき、タイムライン上で素材の長さや位置を調整できます。
こうした手順で、簡単に自分の動画に必要なコンテンツを追加して、思い通りの動画を作り上げることができます。
Step5 編集する
このステップではついに実際に動画を編集します。
Canvaで動画を実際に編集するには、まず動画を選んで編集画面を開きます。
タイムラインに表示された動画をクリックすると、編集が可能になります。
素材を追加したり、テキストや音楽を挿入するには、左側のメニューから選んでドラッグ&ドロップするだけです。
また、素材をクリックすると、サイズ変更や位置調整、アニメーションの追加も簡単にできます。
動画の長さを調整したり、効果を加えたりして、自分だけのオリジナル動画を作り上げることができます。
Step6 動画をカスタマイズする
動画を編集した後には、その動画をカスタマイズするのも、Canvaは簡単にできます。
Canvaで作成した動画をカスタマイズするには、まず左側のメニューから「背景」や「エレメンツ」を選んで、動画に合ったデザインを追加します背景の色や画像を変更することで、印象を大きく変えることができます。
また、配色を自分のブランドに合わせて調整するには、テキストや図形の色を変更することができます。
さらに、タイムラインで各素材の表示時間や順番を調整し、全体の流れをスムーズにすることも可能です。
こうして、自分だけのユニークな動画を作り上げることができます。
Step7 確認して公開する
動画が完成したらついに公開です!
Canvaで作成した動画を確認するには、編集画面の右上にある「再生」ボタンをクリックして、プレビューを表示します。
これにより、全体の流れやタイミングを確認し、必要に応じて調整できます。
最終的な確認が終わったら、画面右上の「ダウンロード」ボタンをクリックし、動画のフォーマットを選んで保存します。
動画を公開したい場合は、YouTubeやSNSに直接アップロードすることも可能です。
保存後は、希望するプラットフォームに動画をシェアすることで、簡単に公開できます。
まとめ
Canvaでの動画編集に必要な準備が整ったことで、実際に動画編集ができるようになりました。
さっそく、自分だけのオリジナル動画を作成してみましょう。
Canvaは無料で利用できるので、さまざまな場面で動画編集を楽しみながら、自分のアイデアを形にしていきましょう。